Help section
Documents included in 404 permit library
Currently, 404 permit library contains certain types of permits.
Documents that are considered open records are available to the public; however, all documents containing confidential or personal information as defined by Iowa law, administrative rule or policy will require authorized access. Contact the
Records.Center@dot.iowa.gov.
How to use this content
Browsing the collections
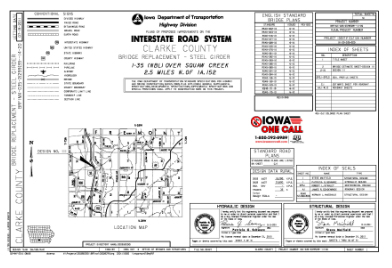
After clicking the
View Our Collection button, select the collection you would like to review. Thumbnail images will appear in alphabetical order by title for each document library. Browse a collection within a library or use the search function to find a particular category of documents or specific documents.
Searches
Searches can be conducted from within a collection, and search results would reflect items only in that collection. Currently, there is no method to search all collections at once. However, the basic search function allows the user to search a collection using a keyword or phrase.
To search for a document using a key word (e.g., bridge), type the word in the appropriate field using wildcards (%). The search for bridge should be:
%bridge%.
Anytime you are unsure of the exact spelling of the information contained in an entire field try using a wild card search in any field that does not have a drop-down list by placing the % sign before and after the word or partial spelling of the word. See examples in the search field descriptions below.
Advanced search
The advanced search function allows the user to search a collection by using multiple fields. Enter a word, phrase or number into more than one field to further narrow the search of the collection.
Every collection has its own unique search fields. The examples below of fields that normally require the use of wildcards (%) are from the 404-401 permits collection. Drop-down lists do not require or allow using wildcards. Although the search criteria vary from collection to collection, the search process is similar.
Search field descriptions in 404-401 permits
Route # |
Example for I-80: %80% |
Site Desc/Loc |
Example: %culvert% |
Project # |
Use only a small segment of the project number, typically from the middle of the number. Example for STPN-006-2(39)--2J-15, search as follows: %06-2(39% |
PERMIT # |
Permit numbers typically begin with the year in which the permit was issues, so, for example, a search of %2007% would yield all permits issued in 2007. |
DATE (any date field) |
Some date fields may not contain data (such as DISCONTINUATION DATE); however, when they are populated, these fields contain both dates and times, so the wild cards (%) absolutely should be used. |
How to view, open and download documents
This procedure assumes an individual is using Microsoft Internet Explorer® Version 7 and up and may vary if another version or browser is used.
To open a collection:
- Click on the collection name.
When searching within a collection:
- Thumbnail images of the specific documents matching the search will be displayed. (Note: Thumbnail images are not available for downloading.)
When viewing a document:
- Click on the thumbnail image and a larger image will be displayed along with document information available from the database.
- The number of pages in the document is shown below its image (Page X of Y).
- The current page will be displayed in the thumbnail to the left of the larger image, as well as in the center of your screen.
- To see a larger view of that page, click on large view or anywhere on the document's image.
- The current page can be printed from the large view by using your printer's functions.
- To view the entire document, save the document to a location of your choosing
To download, print or store the entire document:
- Click on the link Download Original File above the document image and save the document to a location of your choosing.
- To print the document, use your printer's functions.
- To store either a single page or the entire document in your Briefcase, see instructions below.

Briefcase (Lightbox)
What's the briefcase (lightbox)*?
The briefcase is an area where documents can be stored and reviewed while the user is looking at the collections. The briefcase is collection-specific. For example: If you put items from highway plans into the briefcase, the plans will be available only from within the Highway Plans collection. Also note: Items stored in the briefcase are available only on the machine you originally used to store them. It's simple. Here's how it works.
- Perform a search of the collection and thumbnail-sized images matching your search will appear.
- Located adjacent to each thumbnail image is a checkbox to Add to Briefcase. Check the boxes next to the images to be placed in the briefcase.
- Be sure to click on Update Briefcase before exiting the collection. The items will be saved for later viewing.
- Once the search has been completed, click on the Briefcase link. A list of all the selected documents will be displayed.
- Using the Briefcase tool you can compare documents and narrow the selection to the documents needed to download (see above).
Note: Items stored in the briefcase will remain in the briefcase after the user exits the website and will be available the next time the user visits the document collection, provided the user accesses the document collection from the same computer.
In order to for a user to set up a briefcase, the user must make sure the computer's browser's security and privacy settings allow for the use of "cookies." Normally, the default setting will allow for the use of cookies.
*Currently, a link or path may be called "Lightbox," rather than "Briefcase," however, they are the same location. The website will be updated on an ongoing basis, as the department transitions all navigation aids to "Briefcase."